Cara Cek Processor 32-bit atau 64-bit di Windows 7 Laptop dan PC
 |
| Cara Cek Processor 32-bit atau 64-bit di Windows 7 Laptop dan PC |
Cara Cek Processor 32-bit atau 64-bit di Windows 7 Laptop dan PC. Laptop atau PC yang menggunakan operasi sistem windows, akan terbagi menjadi dua basis sistem yaitu basis sistem 32 bit dan basis sistem 64 bit.
Sekarang laptop atau PC hampir menjadi kebutuhan khusus untuk mendukung aktivitas yang semakin canggih. Dengan adanya bantuan perangkat laptop aktivitas bisa di kerjakan dengan lebih mudah. Seperti di perkantoran, universitas, dunia hiburan bahkan di dunia bisnis tidak luput dari yang adanya perangkat laptop atau PC.
Laptop akan berjalan dengan lancar jika di dalamnya sudah terinstal program yang sering di sebut windows. Untuk saat ini windows juga sudah berkembang seiring berjalannya waktu, yang dulu sering di kenal dengan windows XP hingga sekarang sudah mencapai windows 10. Kabar terbaru pihak windows juga sudah akan merilis versi ter barunya yaitu windows 11.
Bagi sebagian orang awam atau pemula yang baru menggunakan Laptop atau PC, pasti akan Bertanya Tanya,,?. Operating System Versi berapa yang tertanam di Laptop atau PC yang sedang digunakan,,?. Karena di sebuah Windows terdapat versi Operasi System 32-bit dan Operasi System 64-bit. Dalam membedakan versi berapa –bit dalam sebuah Windows yang sudah tertanam di Laptop atau PC itu sebenarnya sangatlah mudah.
Komputer yang masih menggunakan basis sistem 32 bit biasanya komputer yang keluaran lama, sedangkan komputer yang keluaran terbaru hampir semua sudah menggunakan basis sistem 64 bit.
Ketika laptop yang menggunakan basis sistem 32 bit biasanya akan kesulitan untuk menginstal aplikasi-aplikasi versi terbaru, karena aplikasi-aplikasi versi terbaru biasanya hanya suport untuk basis sistem 64 bit. Hal ini bisa di atasi dengan menginstal aplikasi yang memiliki versi lama.
Cara Cek Processor 32-bit atau 64-bit di Windows 7 Laptop dan PC
Berikut mastagul.com rangkum beberapa cara untuk mengetahui laptop yang di gunakan menggunakan basis sistem 32 bit atau basis sistem 64 bit.
1. Cek Basis Sistem Melalui control panel
Untuk contoh pada gambar di atas menggunakan Laptop Windows 7. Jika sistem windows yang di gunakan berbeda caranya sama saja.
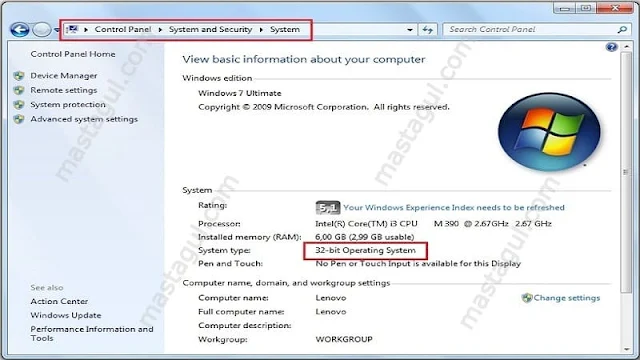 |
| Cara Cek Processor 32-bit atau 64-bit di Windows 7 Laptop dan PC |
- Klik “start” ketika muncul kolom search kemudian ketik “control panel”
- Ketika sudah masuk di tampilan control panel, akan terdapat banyak pilihan. Pilih yang "system and security".
- Setelah masuk di menu "system and security" kemudian pilih pada “System”.
- Setelah masuk di tampilan system akan muncul semua informasi tentang laptop yang anda gunakan.
2. Cek Basis Sistem Melalui Command Prompt (CMD)
Selain melalui control panel, untuk mengetahui basis sistem yang di gunakan oleh sebuah komputer bisa menggunakan Command Prompt. Untuk cara menggunakan seperti berikut.
 |
| Cara Cek Processor 32-bit atau 64-bit di Windows 7 Laptop dan PC |
- Masuk menu search di menu “start”, kemudian ketik "command prompt"
- Setelah tampilan menu "command prompt" munculi kemudian ketik "systeminfo" dan tekan “enter” pada keyboard.
- Tunggu beberapa saat untuk di proses, kemudian akan tampil semua informasi yang ada di komputer anda.
3. Cek Basis Sistem Melalui run
Cara lain yang bisa di gunakan untuk mengecek basis sistem windows yang bisa digunakan yaitu melalui sistem Run. Berikut cara yang bisa digunakan untuk melihat basis sitem yang ada di komputer anda melalui Run.
 |
| Cara Cek Processor 32-bit atau 64-bit di Windows 7 Laptop dan PC |
- Anda bisa menekan tombol yang memiliki logo “windows” dan “R” di keyboard secara bersamaan.
- Setelah muncul tampilan Run ketik "msinfo32" pada kotak yang tersedia kemudian “enter”.
- Setelah itu akan muncul jendela seperti pada gambar di atas. Di situ anda bisa melihat basis sistem yang di gunakan oleh komputer anda.
Di tampilan System inilah kita bisa melihat bahwa laptop atau PC kita menggunakan Operating System 32-bit atau Operating System 64-bit.
Contoh gambar-gambar di atas menunjukan bahwa laptop atau PC yang dipakai menggunakan Operating System 32-bit.
Mudah bukan, untuk mengetahui Laptop atau PC yang kita gunakan, menggunakan Operating System Versi berapa.
Jadi sekarang tidak usah bingung-bingung lagi kalau sewaktu-waktu mau menginstall Software di Laptop atu PC yang kita gunakan, harus sesuai dengan Operating System yang ada di laptop atau PC kita.
Tentunya tidak akan salah Download Software, karena kita sudah mengetahui Operating System yang digunakan Laptop atau PC kita.
Cek Berita dan Artikel yang lain di Google News.
Recommended By Editor
Cara Mempercepat Kinerja Laptop di Windows 7 64-Bit
Situs Download Software PC Full Version Terbaik Gratis
Laptop ASUS untuk Desain Grafis dan Multimedia